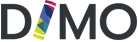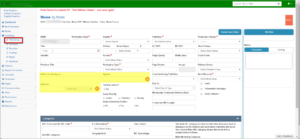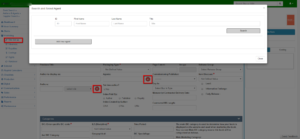How Can We Help?
Dimo – Set-up Book Information / Authors & Agents
Using the navigation bar at the left of the screen click Publishing then Title Set-up. Located at the mid section of the form see the Authors to display as and Agents data fields.
- Type the name of the Author or Agent directly into the applicable fields or
- Click the red + to add to reveal the Search and Select Agent Box
This box gives the user the opportunity to either search an existing Author or Agent or create a new Agent listing using the Add new agent button.
Search for existing Author or Agent
If the user is entering in an existing Author or Agent
- Use the ID or Name fields to search the DIMO database.
- Alternatively if the author / agent has created an existing title use the Title field to identify the correct information.
Adding in New Author / Agent into database
Using the Search and Select Agent box to add in a new agent
- Click the grey Add new agent button at the bottom left of the search box to enter the Contact Information page
Contact Information Page
This page reveals the Author or Agent information form. Fill in the form with all applicable information
- Type Use the drop-down box to choose the type of contact
- Title:
- Letters After Name:
- Agent:
- Company:
- First Name:
- Last Name:
- Address Fields –
- Street: 1/2/3
- Suburb
- Postcode
- State:
- Country:
- Preferred Email
- Alternative Email
- Preferred phone:
- Alternative phone
- Mobile Phone:
- Notes:
Profile
This is specific detailed information about the titles Author
- Country author born in: Dropdown
- Country author lives in: Dropdown
- Author lives here (Town or city or Suburb):
- Website:
- Author Bio:
To add a profile image of the Author click the grey Choose File button at the top of the Profile form and upload the desired image.
Ensure you click the blue Save Button at the bottom of the page to save all data.
NB: Data will not automatically save.
Click Back button or exit this screen.