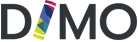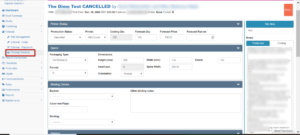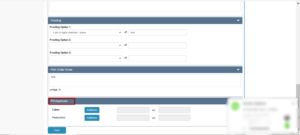How Can We Help?
Dimo – Editorial Checklists
Using the navigation bar at the left of the screen click Editorial then Printing Checklist
The Printing Checklist page offers an entry point for book printing specification details in the following sections and feeds data through to the Production page
- Printer Status
- Specs
- Binding Details
- Printing
- Material
- Proofing
- Print Order Notes
- PO Approvals
Printer Status:
- Production status drop-down selection
- Printer: drop-down selection
- Costing Qty: numeric data field
- Forecast Qty: numeric data field
- Forecast Run on: data field
Specs:
- Packaging Type: drop-down selection
- Format: drop-down selection
- Dimensions: Height / Width / Extent / Insert pps / Spine Width / Orientation
Binding:
- Backed: drop-down selection
- Other binding notes: long text field
- Cover mm Flaps: text field
- Binding: drop-down selection
Printing
- Text has tones: radio buttons YES/NO
- Text has bleeds: radio buttons YES/NO
- Insert has bleeds: radio buttons YES/NO
- Self ends: radio buttons YES/NO
- Table: Section / Pages / Colour / Colour Detail / On Stock / Stock Finish
- Other Printing Specs: long text field
User should enter in print specifications by clicking the red+ button to reveal rows associated with the columns specified above
- Make the selections for each Section
- Detail the number of Pages
- Select Colour specification
- Enter Colour detail
- Select paper Stock
- Select Stock Finish
Material
Enter in any special instructions into the long text field
Proofing
- Proofing Option 1: drop-down selection and data field
- Proofing Option 2: drop-down selection and data field
- Proofing Option 3: drop-down selection and data field
Print Order Notes:
Enter in any additional notes relating to the print order and tick the CPSIA check box if applicable
PO Approvals:
Print Order Approvals are authorised only when when an editor has approved that a Purchase Order is ready to go. This should only be completed when an editor has given approval.
SAVE
SAVE using the blue save button at the bottom of the page.
NB: DIMO does not save automatically